Set Up Permissions
Managing permissions ensures that the right people in your clinic have access to the right parts of the system and only those parts. In this guide, we’ll show you how to easily set up and manage permissions to fit your clinic’s needs.
Permissions control what a user can see and do on the platform. For example:
- A Treatment Provider may only need access to their own schedule and patient information.
- A Business Admin might need full access to manage schedules, bookings, and users.
- Staff members should not have access to financial data unless necessary for their role.
By using permissions effectively, you can protect sensitive information, maintain data security, and ensure every team member stays focused on what’s relevant to their role.
Step-by-Step
1. Go to "Settings"

2. Click on "Permissions"

3. Click on "OK"

4. Here you have three Default Groups to choose from or, click on “Create Group” to make your own

5. This opens the full permission settings for the selected group.
Scroll down to view and tick or edit the permissions you want to apply.
Switch to the Members tab to see who’s assigned to this group

6. Click "Add Member" to include users in this group. You can search and manage members from this list

7. Tick the users you want to add to the group, then click “Add Members.”

8. Click "Treatment Provider". The process is the same for any group you choose. Just click on the group to manage its members and permissions.

9. Click on "Create Group" to set up your own custom group with specific permissions

10. Enter a Group Name and choose if you'd like to copy permissions from an existing group. Then click Continue.

11. Tick the box next to the name (or any other member you want to add), then click "Create Group"

12. Here you can see the newly created custom group. Click the trash icon to delete it if it’s no longer needed
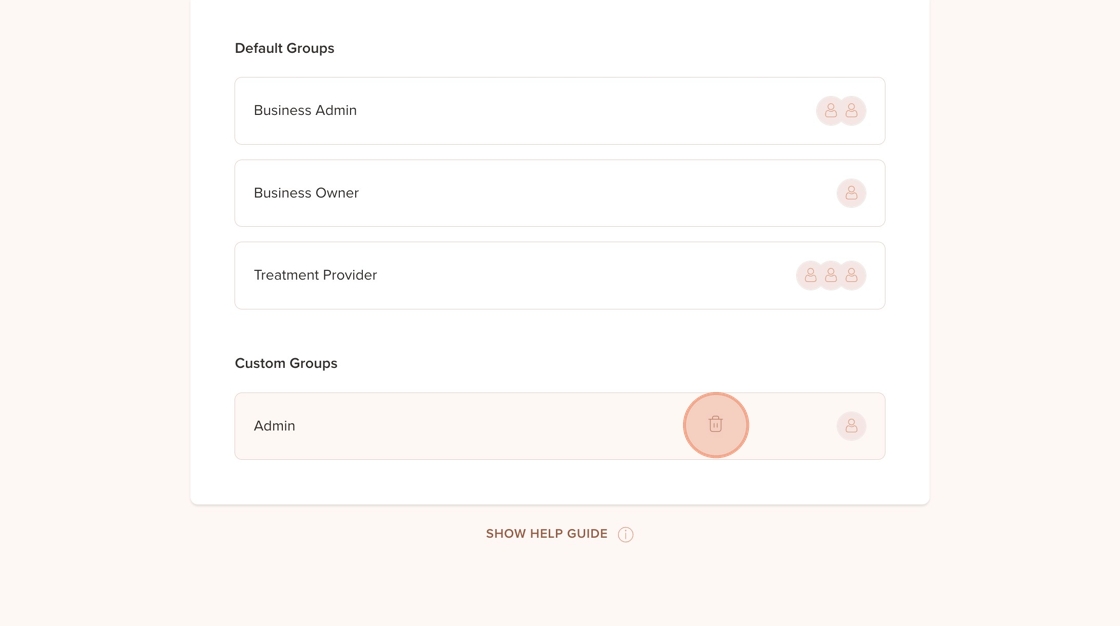
Was this article helpful?
That’s Great!
Thank you for your feedback
Sorry! We couldn't be helpful
Thank you for your feedback
Feedback sent
We appreciate your effort and will try to fix the article